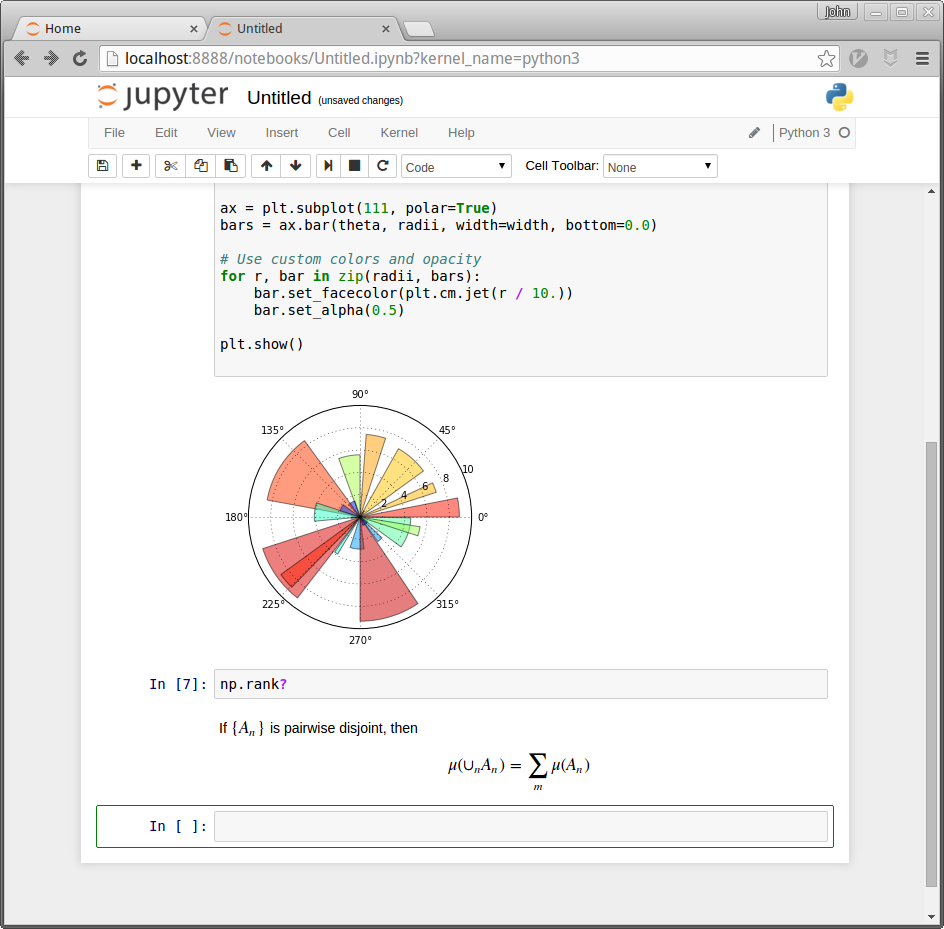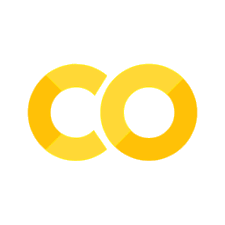Setting up Your Python Environment#
This content is from the Scientific Python QuickStart by Thomas J. Sargent and John Stachurski, originally published as the JupyterBook example. We will be gradually adding more introductory Python materials by actuarial contributors. In the meantime, consider also referring to the Python Study Group microsite for materials from the 2021 YDAWG-organised sessions.
Overview#
In this lecture, you will learn how to
get a Python environment up and running
execute simple Python commands
run a sample program
install the code libraries that underpin these lectures
Anaconda#
The core Python package is easy to install but not what you should choose for these lectures.
These lectures require the entire scientific programming ecosystem, which
the core installation doesn’t provide
is painful to install one piece at a time.
Hence the best approach for our purposes is to install a Python distribution that contains
the core Python language and
compatible versions of the most popular scientific libraries.
The best such distribution is Anaconda.
Anaconda is
very popular
cross-platform
comprehensive
completely unrelated to the Nicki Minaj song of the same name
Anaconda also comes with a great package management system to organize your code libraries.
Note
All of what follows assumes that you adopt this recommendation!
Installing Anaconda#
To install Anaconda, download the binary and follow the instructions.
Important points:
Install the latest version!
If you are asked during the installation process whether you’d like to make Anaconda your default Python installation, say yes.
Updating Anaconda#
Anaconda supplies a tool called conda to manage and
upgrade your Anaconda packages.
One conda command you should execute regularly is the one
that updates the whole Anaconda distribution.
As a practice run, please execute the following
Open up a terminal
Type
conda update anaconda
For more information on conda, type conda help in a terminal.
Jupyter Notebooks#
Jupyter notebooks are one of the many possible ways to interact with Python and the scientific libraries.
They use a browser-based interface to Python with
The ability to write and execute Python commands.
Formatted output in the browser, including tables, figures, animation, etc.
The option to mix in formatted text and mathematical expressions.
Because of these features, Jupyter is now a major player in the scientific computing ecosystem.
Figure 1 shows the execution of some code (borrowed from here) in a Jupyter notebook
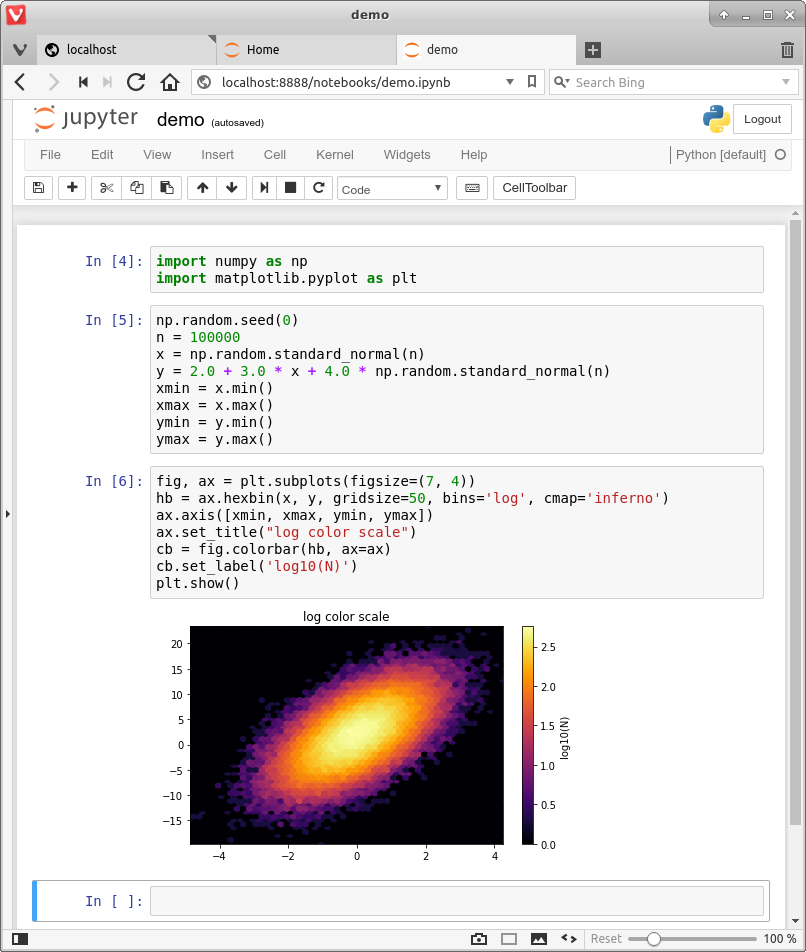
Fig. 1 A Jupyter notebook viewed in the browser#
While Jupyter isn’t the only way to code in Python, it’s great for when you wish to
get started
test new ideas or interact with small pieces of code
share scientific ideas with students or colleagues
Starting the Jupyter Notebook#
Once you have installed Anaconda, you can start the Jupyter notebook.
Either
search for Jupyter in your applications menu, or
open up a terminal and type
jupyter notebookWindows users should substitute “Anaconda command prompt” for “terminal” in the previous line.
If you use the second option, you will see something like this
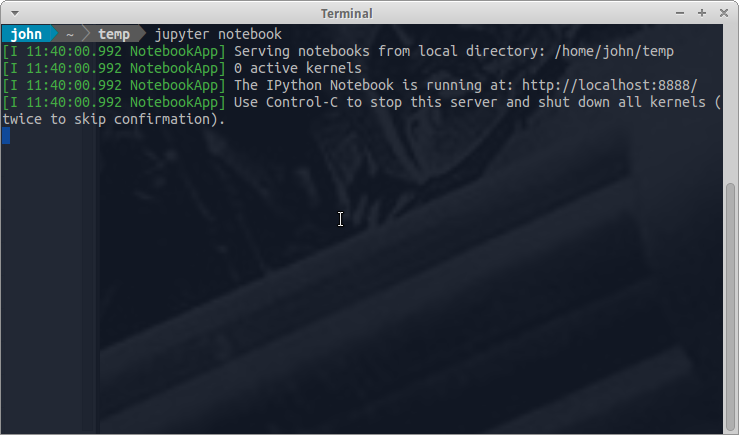
The output tells us the notebook is running at http://localhost:8888/
localhostis the name of the local machine8888refers to port number 8888 on your computer
Thus, the Jupyter kernel is listening for Python commands on port 8888 of our local machine.
Hopefully, your default browser has also opened up with a web page that looks something like this
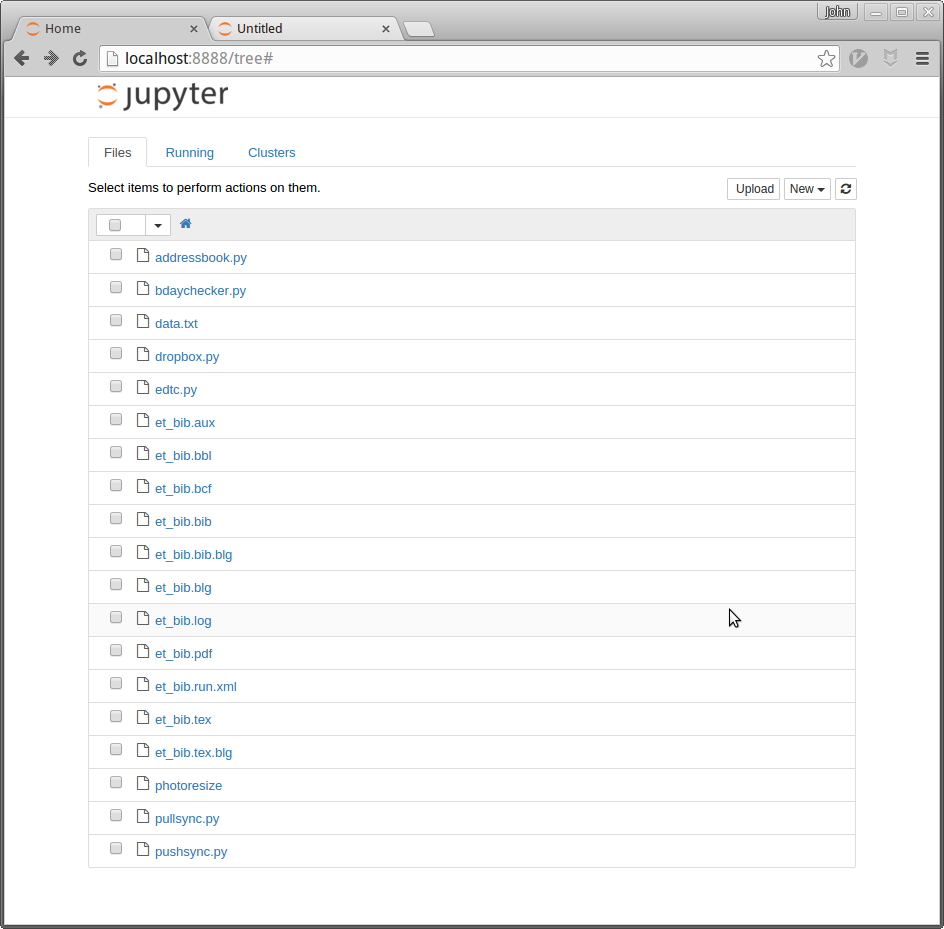
What you see here is called the Jupyter dashboard.
If you look at the URL at the top, it should be localhost:8888 or
similar, matching the message above.
Assuming all this has worked OK, you can now click on New at the top
right and select Python 3 or similar.
Here’s what shows up on our machine:
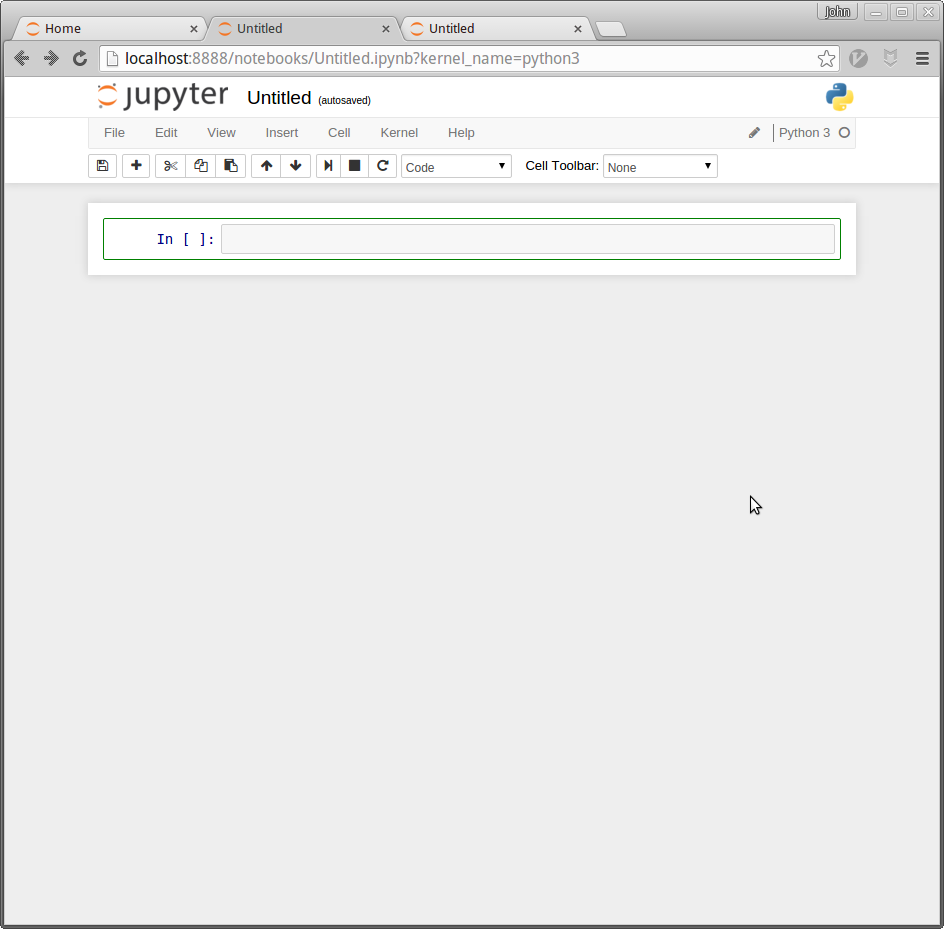
The notebook displays an active cell, into which you can type Python commands.
Notebook Basics#
Let’s start with how to edit code and run simple programs.
Running Cells#
Notice that, in the previous figure, the cell is surrounded by a green border.
This means that the cell is in edit mode.
In this mode, whatever you type will appear in the cell with the flashing cursor.
When you’re ready to execute the code in a cell, hit Shift-Enter
instead of the usual Enter.
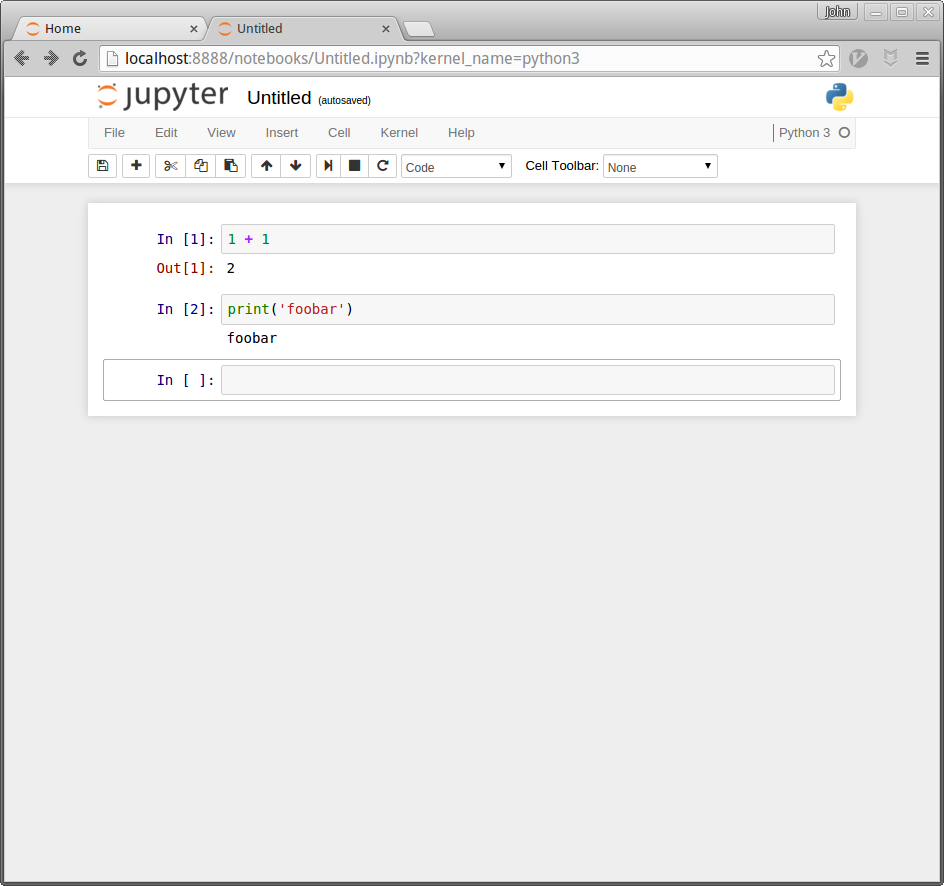
(Note: There are also menu and button options for running code in a cell that you can find by exploring)
Modal Editing#
The next thing to understand about the Jupyter notebook is that it uses a modal editing system.
This means that the effect of typing at the keyboard depends on which mode you are in.
The two modes are
Edit mode
Indicated by a green border around one cell, plus a blinking cursor
Whatever you type appears as is in that cell
Command mode
The green border is replaced by a grey (or grey and blue) border
Keystrokes are interpreted as commands — for example, typing
badds a new cell below the current one
To switch to
command mode from edit mode, hit the
Esckey orCtrl-Medit mode from command mode, hit
Enteror click in a cell
The modal behavior of the Jupyter notebook is very efficient when you get used to it.
Inserting Unicode (e.g., Greek Letters)#
Python supports unicode, allowing the use of characters such as \(\alpha\) and \(\beta\) as names in your code.
In a code cell, try typing \alpha and then hitting the
tab key on your keyboard.
A Test Program#
Let’s run a test program.
Here’s an arbitrary program we can use: http://matplotlib.org/3.1.1/gallery/pie_and_polar_charts/polar_bar.html.
On that page, you’ll see the following code
import numpy as np
import matplotlib.pyplot as plt
%matplotlib inline
# Fixing random state for reproducibility
np.random.seed(19680801)
# Compute pie slices
N = 20
θ = np.linspace(0.0, 2 * np.pi, N, endpoint=False)
radii = 10 * np.random.rand(N)
width = np.pi / 4 * np.random.rand(N)
colors = plt.cm.viridis(radii / 10.)
ax = plt.subplot(111, projection='polar')
ax.bar(θ, radii, width=width, bottom=0.0, color=colors, alpha=0.5)
plt.show()
Don’t worry about the details for now — let’s just run it and see what happens.
The easiest way to run this code is to copy and paste it into a cell in the notebook.
Hopefully you will get a similar plot.
Working with the Notebook#
Here are a few more tips on working with Jupyter notebooks.
Tab Completion#
In the previous program, we executed the line import numpy as np
NumPy is a numerical library we’ll work with in depth.
After this import command, functions in NumPy can be accessed with
np.function_name type syntax.
For example, try
np.random.randn(3).
We can explore these attributes of np using the Tab key.
For example, here we type np.ran and hit Tab
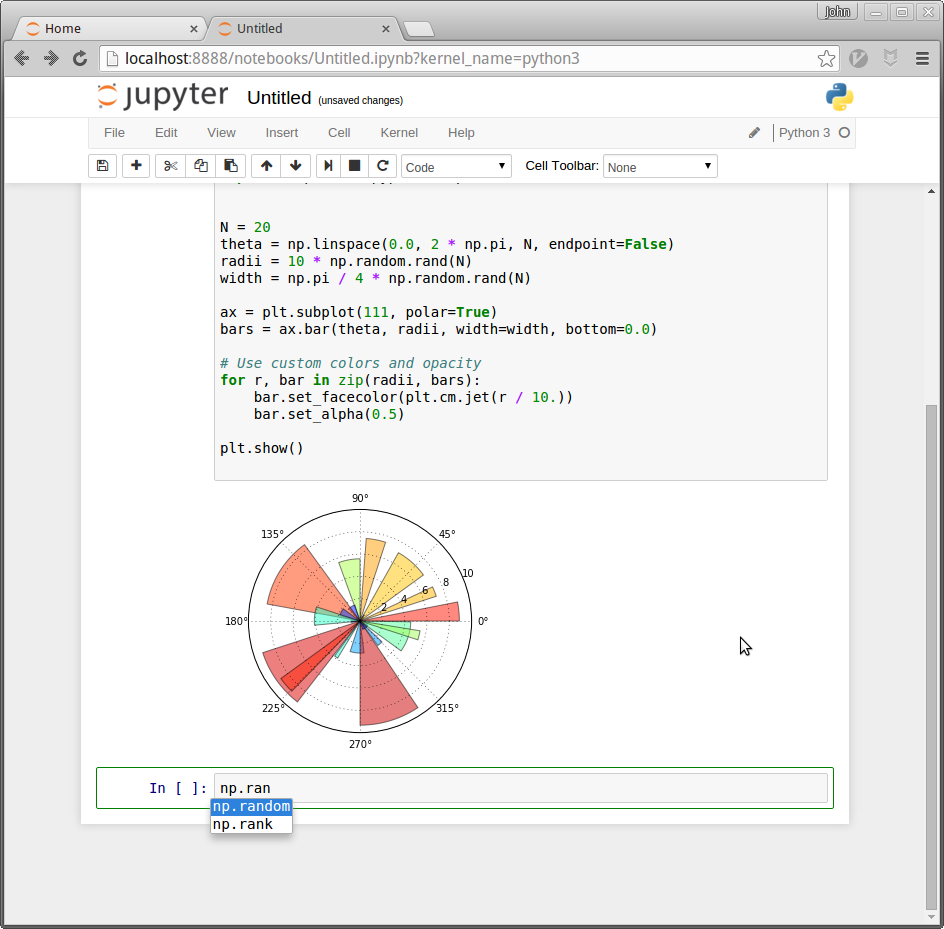
Jupyter offers up the two possible completions, random and rank.
In this way, the Tab key helps remind you of what’s available and also saves you typing.
On-Line Help#
To get help on np.rank, say, we can execute np.rank?.
Documentation appears in a split window of the browser, like so
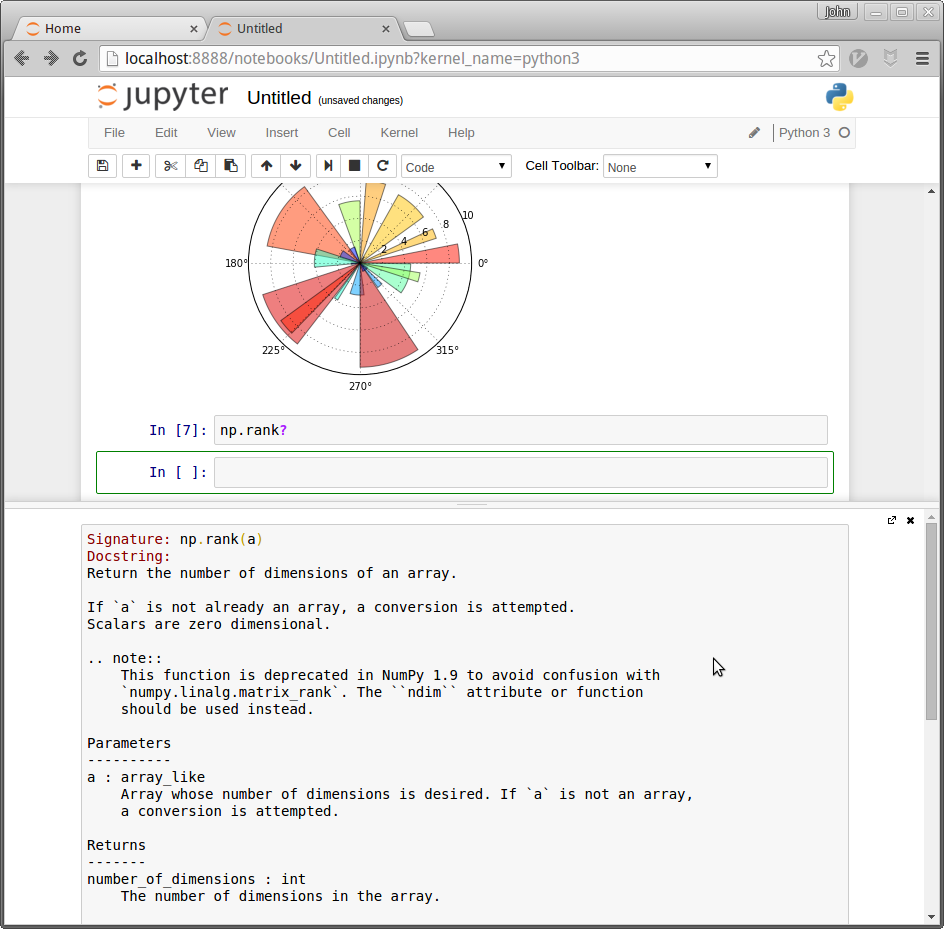
Clicking on the top right of the lower split closes the on-line help.
Other Content#
In addition to executing code, the Jupyter notebook allows you to embed text, equations, figures and even videos in the page.
For example, here we enter a mixture of plain text and LaTeX instead of code
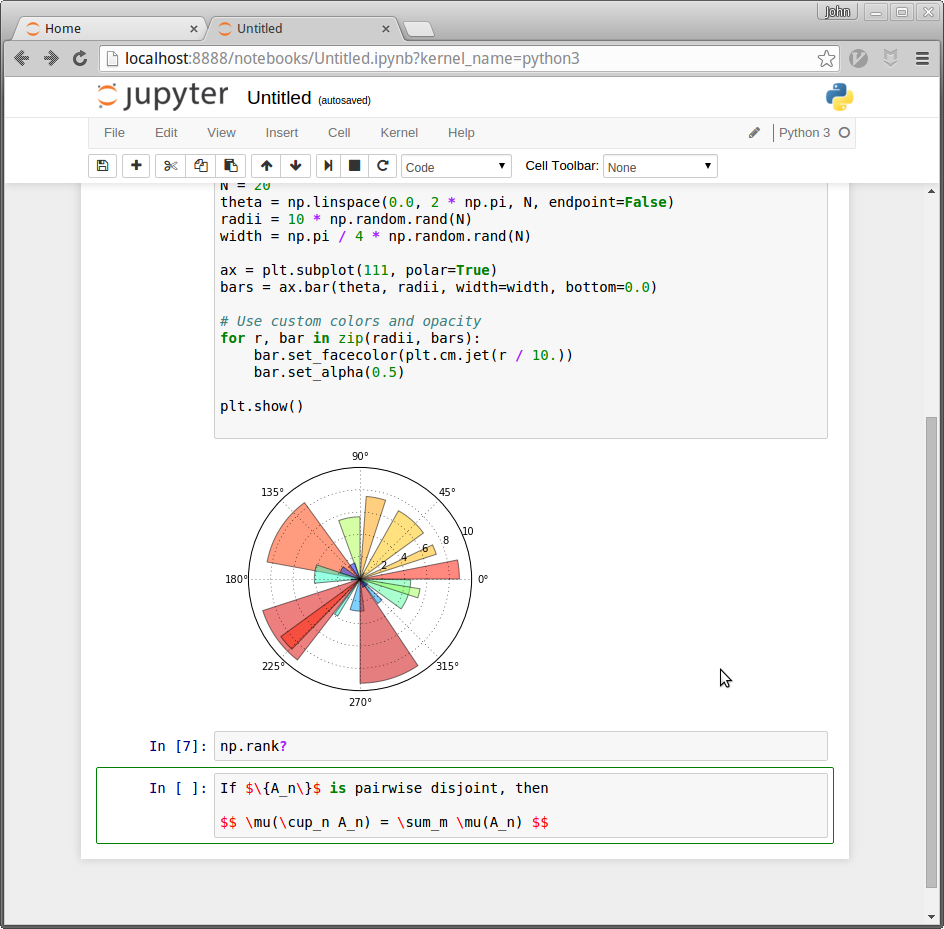
Next we Esc to enter command mode and then type m to indicate that
we are writing Markdown,
a mark-up language similar to (but simpler than) LaTeX.
(You can also use your mouse to select Markdown from the Code
drop-down box just below the list of menu items)
Now we Shift+Enter to produce this